

- #ZOTERO CHROME SAVE AUTOMATICALLY PDF#
- #ZOTERO CHROME SAVE AUTOMATICALLY INSTALL#
- #ZOTERO CHROME SAVE AUTOMATICALLY SOFTWARE#
- #ZOTERO CHROME SAVE AUTOMATICALLY FREE#
Look for the Export Citations option that most databases offer.įor example, when importing a citation from Redeemer library's catalogue, select the available Cite feature. It includes the page's text and images, so if the page is removed later, or if you're offline, you'll still be able to view your copy. Taking a snapshot saves a copy of the page to your computer.
#ZOTERO CHROME SAVE AUTOMATICALLY PDF#
Select the icon and then check the references you would like to import.Īn article icon to import an article reference (and the PDF if available). In Chrome you will see:Ī webpage icon to import webpage metadata or a snapshot of the page.Ī folder icon (multiple references). Go to your browser toolbar and select the Zotero icon to the right of your search bar.

♦ Find an article, a group of articles, a webpage, or book references you would like to import into Zotero. They will also look slightly different in each browser. The Zotero icons will change as you browse. Select the Zotero icon present to import the citation into your library. ♦ As you search databases or the web, Zotero will search a page and then try to collect citation information you may want. If you correct in your document, your changes will be undone when you refresh. Zotero will save your imported citations to the folder in your library that is currently open, so select the appropriate folder for your current research.Īll corrections should be done in the Zotero Library, not in the document you are creating. This is the easiest way to attach a copy of an article to its entry in your library.
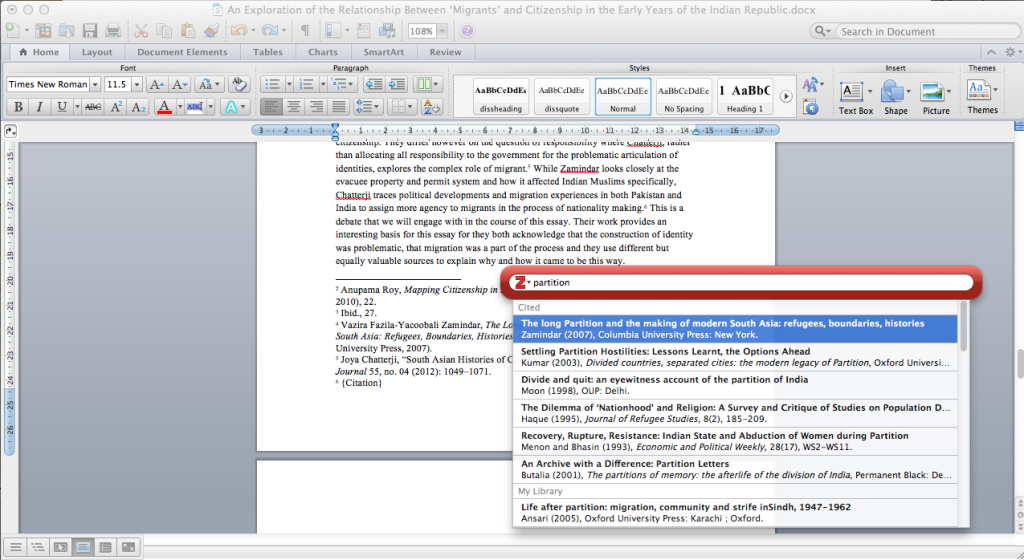
You can also attach files manually by dragging a PDF (or other file) into your Zotero pane. Dropping a file onto a collection, will copy it into your library as a standalone item. Dropping it onto an existing item will attach it to that item.
#ZOTERO CHROME SAVE AUTOMATICALLY FREE#
Zotero automatically saves PDFs along with citations when possible (you can change this in the preferences menu if you wish.) Remember that attachments take up space in your Zotero account - you get 300 MB free and can buy more space if needed. Citation information can then be added by hand in the right column. ♦ You may also add items manually by selecting the New Item button in the Zotero toolbar, and selecting the appropriate item type. Select the Add Item by Identifier button in the Zotero toolbar, type in the ID number and select OK. ♦ Zotero will also add citation information when you enter an ISBN number, Digital Object Identifier (DOI), or a PubMed ID.
#ZOTERO CHROME SAVE AUTOMATICALLY INSTALL#
♦ Installing the application will also install the citation toolbar into Word and/or LibreOffice. Each browser has its own version of the Zotero connector, so if you use Chrome, Firefox, and Safari, you'll need to install the connector on all three. The Zotero Connectors will automatically detect what browser you're using and add a link in your browser toolbar. ♦ Install the Zotero Connectors, which allow your web browsers to easily save citations to your Zotero library. The Zotero application stores and organizes your personal database of references. It was designed to run on any computer that runs on Chrome, Safari, and Firefox.
#ZOTERO CHROME SAVE AUTOMATICALLY SOFTWARE#
Zotero is free reference management software with desktop and online com ponents.


 0 kommentar(er)
0 kommentar(er)
